Giải pháp
Cài đặt và sử dụng Camera Yoosee
Nội dung tóm tắt.
Cài đặt và sử dụng Camera Yoosee trên điện thoại và máy tính từ A-Z
Camera Yoosee là một trong những dòng camera wifi giá rẻ phổ biến hàng đầu tại thị trường Việt Nam. Bởi vì Camera Yoosee có mức giá rất rẻ, ai cũng có thể mua được, chỉ cần đọc hướng dẫn qua một lần là có thể sử dụng được. Trong bài viết này, reviewcamera.net sẽ hướng dẫn các bạn cách cài đặt Camera trên điện thoại, máy tính bảng, máy tính để xem camera Yoosee từ xa.
Xem thêm >> Top 10 Camera Yooseegiá rẻ bán chạy nhất

Nội dung chính
|
I. Hướng dẫn sử dụng phần mềm Yoosee trên điện thoại
1. Hướng dẫn tải và đăng ký tài khoản phần mềm Yoosee
* Tải phần mềm Yoosee
Phần mềm Yoosee có sẵn trên CH Play của Android và App Store của IOS. Các bạn chỉ cần search tên Yoosee rồi tiến hành tải về, phần mềm sẽ được tự động cài đặt vào điện thoại hoặc máy tính bảng của bạn.

* Đăng ký tài khoản Yoosee
- Để cài Camera Yoosee, chúng ta cần đăng ký một tài khoản trên app Yoosee.
- Các bạn mở phần mềm Yoosee vừa được cài đặt trên điện thoại -> chọn “Đồng ý” để chấp nhận chính sách quyền riêng tư của phần mềm -> Tiếp theo bấm “Cho phép” tất cả các quyền của phần mềm.
- Tiếp theo các bạn sẽ thấy hiển thị giao diện đăng nhập -> nếu chưa có tài khoản thì các bạn chọn nút “đăng ký” để bắt đầu tạo tài khoản yoosee.
- Bạn có thể tạo tài khoản bằng số điện thoại hoặc email.
Cách 1: Đăng ký tài khoản Yoosee bằng số điện thoại
Trên giao diện đăng ký tài khoản, các bạn nhập đầy đủ thông tin như sau:
- Nhập số điện thoại, bắt đầu bằng +84 và không nhập số 0 đầu tiên -> bấm vào “lấy mã xác nhận”.
- Đợi một lúc mã xác nhận sẽ gửi về số điện thoại -> các bạn nhập mã đó vào ô thứ 2.
- Nhập mật khẩu cho tài khoản, mật khẩu cần có cả chữ và số, dài từ 8-30 ký tự.
- Check vào ô “Tôi đã đọc và đồng ý thỏa thuận người dùng”.
- Sau khi điền đầy đủ thông tin, các bạn bấm “xác nhận” để hoàn thành đăng ký tài khoản yoosee -> Phần mềm sẽ chuyển đến giao diện đăng nhập.

Lưu ý: Một số trường hợp hoặc nhà mạng có thể sẽ không nhận được mã xác nhận. Các bạn có thể thử dùng số điện thoại khác, hoặc đăng ký bằng email.
Cách 2: Đăng ký tài khoản yoosee bằng Email.
- Bạn có thể dùng bất kỳ email nào như gmail, yahoo mail, hotmail…
- Tại giao diện đăng nhập đầu tiên, các bạn nhìn phía dưới và bấm vào chữ “đăng ký bằng E-mail”.
- Các bạn nhập Email của mình vào -> Bấm chọn “Gửi mã xác minh hộp thư” -> phần mềm sẽ chuyển qua giao diện nhập thông tin đăng ký.
- Các bạn chờ một phút sẽ thấy email gửi mã xác minh về, các bạn nhập mã đó vào ô thứ 2.
- Tiếp theo các bạn nhập mật khẩu cho tài khoản, mật khẩu dài từ 8-30 ký tự, phải có cả chữ và số.
- Tiếp theo đánh dấu vào ô “Tôi đã đọc và đồng ý thỏa thuận người dùng” -> Bấm “Đăng ký” để hoàn thành.
- Nếu đăng ký thành công, phần mềm yoosee sẽ tự chuyển sang giao diện đăng nhập.

- So sánh hai cách đăng ký thì có vẻ cách đăng ký bằng email sẽ dễ hơn vì tỷ lệ nhận được mã xác nhận cao hơn nhiều so với cách đăng ký bằng điện thoại.
2. Hướng dẫn cài đặt kết nối Camera Yoosee với wifi
Sau khi đăng ký tài khoản Yoosee thành công, các bạn đăng nhập vào phần mềm để tiến hành kết nối camera yoosee với internet để xem từ xa qua điện thoại.
Các bạn có thể kết nối camera wifi Yoosee với internet bằng mạng có dây hoặc mạng wifi không dây.
- Nếu sử dụng mạng có dây thì tín hiệu ổn định hơn mạng wifi.
- Nếu kết nối với wifi thì bạn lắp đặt dễ dàng hơn, không cần kéo dây mạng rườm rà.
Trước khi cài đặt, các bạn cần reset camera yoosee trước:
- Cắm điện cho camera yoosee.
- Các bạn tìm nút reset trên thân camera, một số camera Yoosee sẽ có nút bấm để reset, một số các bạn cần dùng cây ghim nhỏ để chọc vào lỗ nhấn nút âm bên trong.
- Nhấn và giữ khoảng 10-15 giây, khi nghe thông báo là đã reset thành công.
Các bạn cũng có thể gắn thẻ nhớ cho camera Yoosee trước, hoặc có thể gắn sau. Lưu ý phải rút điện camera trước khi gắn thẻ nhớ.
Lưu ý: Các dòng camera wifi hiện tại đều chỉ chạy được trên băng tần wifi 2.4GHz. Vì vậy nếu điện thoại các bạn đang sử dụng băng tần wifi 5GHz thì hãy chuyển sang băng tần 2.4Ghz trước khi cài đặt.
* Thực hiện một trong ba cách kết nối camera với điện thoại dưới đây:
2.1. Kết nối camera yoosee với điện thoại bằng mạng có dây
Để thực hiện cách này thì điện thoại và camera phải được kết nối cùng mạng LAN nội bộ.
Các bước thực hiện.
- Cắm nguồn và dây mạng vào Camera Yoosee.
- Trên giao diện chính của phần mềm Yoosee chọn biểu tượng dấu “+” để thêm camera.
- Chọn “Kết nối có dây” -> chọn “Tiếp tục” -> Phần mềm yoosee sẽ tự động tìm kiếm camera đang kết nối với mạng LAN và hiển thị dưới dạng ID.
- Các bạn chỉ cần chọn camera cần kết nối rồi bấm dấu “+” để thêm camera vào phần mềm yoosee.
- Nếu kết nối thành công thì phần mềm sẽ tự động chuyển về trang chủ và hiển thị camera vừa được kết nối.

2.2. Kết nối camera Yoosee với điện thoại bằng mạng wifi
Đối với cách này thì lại có 2 cách làm là kết nối nhanh bằng Hotspot và Smartlink.
- Kết nối mạng nhanh Hotspot thì phần mềm sẽ thực hiện 2 bước là kết nối trực tiếp điện thoại với camera yoosee, sau đó mới gán wifi vào camera. Cách này tỷ lệ thành công sẽ cao hơn.
- Kết nối bằng Smarlink thì phần mềm Yoosee sẽ thực hiện gán trực tiếp wifi vào camera. Cách này tỷ lệ thành công thấp hơn thường là do tín hiệu wifi không ổn định hoặc khoảng cách xa.
2.2.1. Cách kết nối Camera Yoosee với điện thoại bằng phương thức kết nối mạng nhanh Hotspot
Trên giao diện chính của phần mềm Yoosee, các bạn chọn dấu “+” -> Chọn “kết nối mạng nhanh Hotspot”.
Chọn wifi bạn muốn kết nối, sau đó nhập mật khẩu cho wifi. Chú ý là bạn cần nhập đúng mật khẩu wifi nếu không sẽ báo kết nối không thành công.
Bước tiếp theo các bạn chọn “đi kết nối điểm nóng AP” -> Tìm wifi có tên ở dạng GW_AP_xxxxxx ( với xxxxx là ID của camera yoosee).
- Điểm nóng AP hay còn gọi là Hotspot, chính là wifi mà camera yoosee phát trực tiếp ra.

Các bạn chọn wifi có dạng GW_AP_xxxxxx -> phần mềm sẽ có thông báo quay lại phần mềm để tiến hành cài đặt tiếp.
Phần mềm sẽ tự động tiến hành kết nối Camera Yoosee với wifi, các bạn chỉ cần chờ phần mềm chạy đủ 100%.
Sau khi kết nối thành công, bước cuối là các bạn sẽ đặt tên cho camera -> bấm xác nhận để hoàn thành cài đặt.
Sau khi cài đặt thành công thì trên giao diện chính của phần mềm sẽ hiển thị camera yoosee bạn vừa kết nối, giờ bạn chỉ cần bấm vào và xem thôi.
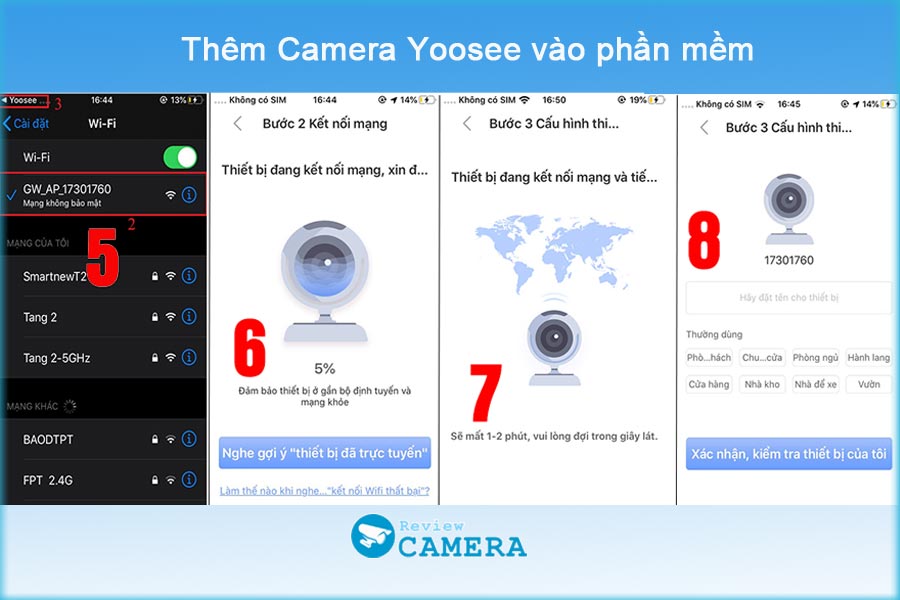
2.2.2. Cách kết nối camera Yoosee với điện thoại bằng phương thức Smartlink
Trên giao diện chính của phần mềm Yoosee, các bạn chọn dấu “+” -> Chọn “Smarlink”.
Chọn wifi bạn muốn kết nối, sau đó nhập mật khẩu cho wifi -> bấm “Tiếp tục” -> Bấm “Nghe thấy tiếng dudu”.
- Chú ý là điện thoại bạn cũng phải đang kết nối với wifi đó, và bạn cần nhập đúng mật khẩu wifi nếu không sẽ báo kết nối không thành công.
Phần mềm sẽ tiến hành dò tìm Camera và kết nối với wifi, các bạn chờ một lúc, tối đa là 120 giây, nếu kết nối thành công thì phần mềm sẽ hiển thị thông báo thành công.
Sau khi kết nối thành công, bước cuối là các bạn sẽ đặt tên cho camera -> bấm xác nhận để hoàn thành cài đặt.
Sau khi cài đặt thành công thì trên giao diện chính của phần mềm sẽ hiển thị camera yoosee bạn vừa kết nối, giờ bạn chỉ cần bấm vào và xem thôi.
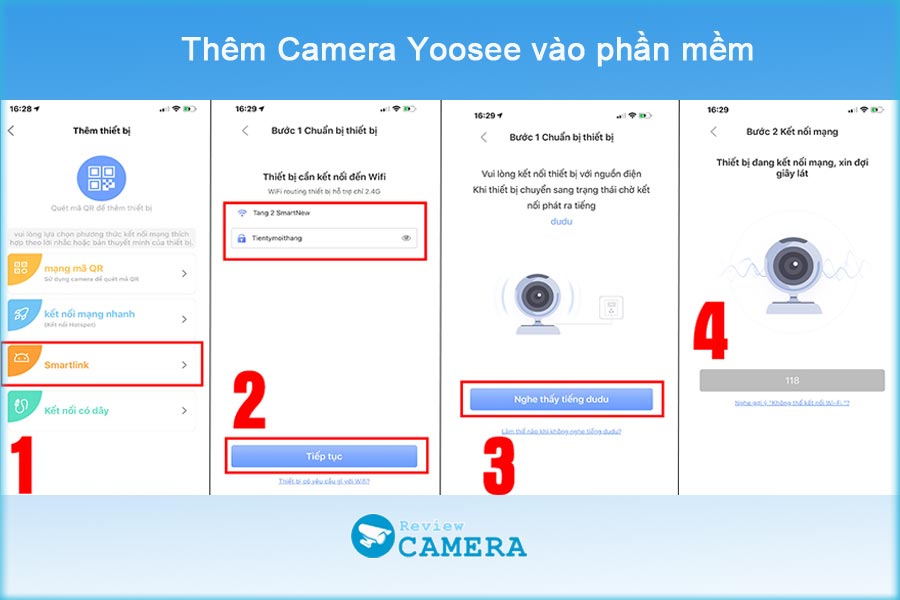
Lưu ý:Nếu thực hiện lần đầu không được, các bạn hãy reset lại camera rồi thực hiện lại. Nếu thực hiện cả 3 cách trên đều không được thì chắc chắn camera đó đã bị lỗi.
3. Điều khiển và cài đặt các tính năng cho camera Yoosee
* Trên giao diện chính của phần mềm Yoosee trên điện thoại, các bạn sẽ thấy các nút chức năng sau:
- Bật tắt nhanh chế độ cảnh báo chuyển động (số 1)
- Chia sẻ camera cho điện thoại khác ( số 2)
- Xem lại video ghi hình trên thẻ nhớ hoặc trên cloud ( Mục này chỉ có dữ liệu khi các bạn đã lắp thẻ nhớ ) (số 3)
- Cài đặt các thay đổi bên trong camera ( số 4)
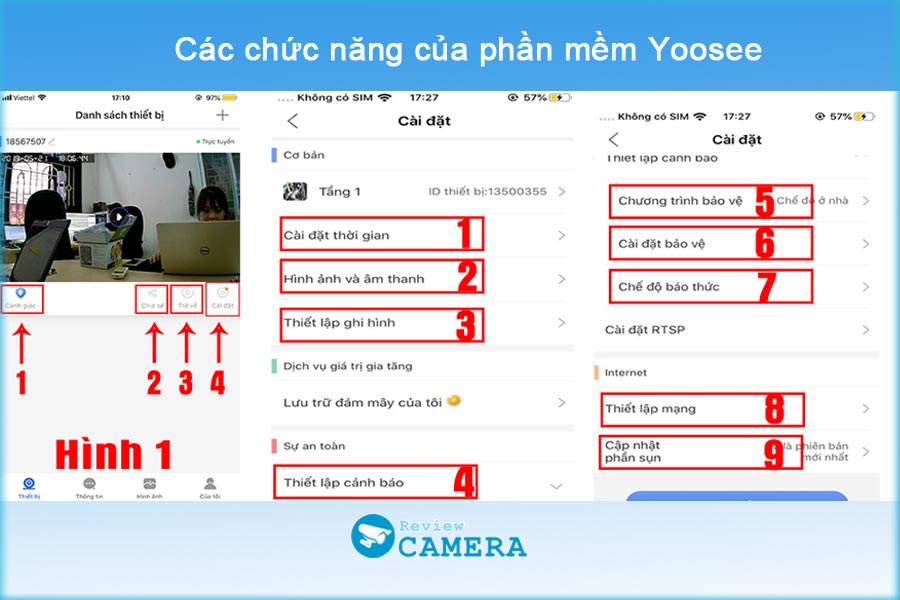
3.1. Các chức năng trong phần cài đặt Yoosee
* Cài đặt thời gian
Cài đặt thời gian hiển thị trên camera yoosee, các bạn hãy chọn đúng múi giờ GM+7 của Việt Nam. Vì mặc định múi giờ trong camera là GM+8 của Trung Quốc.
* Cài đặt hình ảnh và âm thanh:
Bao gồm các cài đặt như định dạng video, âm lượng, độ phân giải, xoay hình ảnh.
- Định dạng video các bạn chọn là PAL.
- Âm lượng: tùy chỉnh âm lượng loa to hay nhỏ.
- Chọn độ phân giải, độ sắc nét cho video ghi hình. Nếu chọn độ phân giải cao, thì dung lượng lớn, video lưu trữ sẽ được ngắn ngày và ngược lại.
- Ví dụ: Với thẻ 32GB, nếu chọn độ phân giải Full HD 1080p thì thời gian lưu trữ là 3-4 ngày. Nếu chọn độ phân giải là HD 720p thì thời gian lưu trữ lên đến 7-8 ngày.
- Các bạn có thể tùy vào nhu cầu của mình để chọn độ phân giải cho phù hợp. Hoặc nâng cấp thẻ nhớ dung lượng cao hơn.
* Thiết lập ghi hình
Tùy chỉnh các chế độ ghi hình, bao gồm:
- Ghi hình bằng tay: Camera sẽ ghi và lưu trữ video liên tục 24/24. Đây là chế độ mặc định của camera, nếu các bạn không muốn ghi hình liên tục thì có thể chọn thêm 2 chế độ dưới.
- Cảnh báo ghi hình: Chỉ ghi và lưu trữ video khi camera phát hiện chuyển động và có cảnh báo.
- Hẹn giờ ghi hình: Lựa chọn khung giờ ghi hình cố định, ví dụ chỉ chọn ghi hình lúc không có người ở nhà hoặc văn phòng.
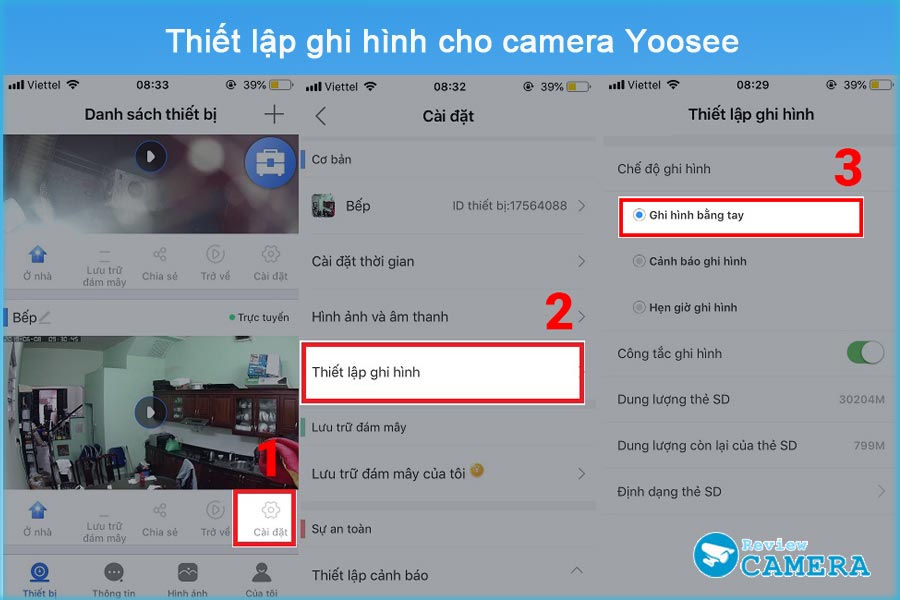
* Thiết lập cảnh báo trên camera Yoosee
– Đây là tính năng cảnh báo khi phát hiện chuyển động. Camera sẽ phát thông báo về điện thoại của bạn để kịp thời xử lý tình huống. Bao gồm các cài đặt sau:
- Tính năng tiếp nhận tín hiệu cảnh báo: Khi bật tính năng này, camera sẽ gửi thông báo và hình ảnh khi phát hiện chuyển động bất thường về điện thoại cho bạn.
- Số ID hiển thị khi thiết bị có cảnh báo, phần này để mặc định không cần cài đặt gì.
- Hòm thư cảnh bảo: Nếu bạn có liên kết email thì khi có cảnh báo chuyển động phần mềm sẽ tự động gửi mail về email cho bạn.
- Bộ rung: Bật tính năng báo rung trên điện thoại khi có cảnh báo phát hiện chuyển động.
- Dò chuyển động: Chỉnh độ nhạy cảm biến phát hiện chuyển động. Nếu độ nhạy cao thì chỉ cần chuyển động nhỏ camera cũng sẽ thông báo và ngược lại.
* Một số cài đặt khác
- Một số cài đặt khác như cài đặt mạng, phần này thường các bạn không cần chỉnh sửa gì, vì đã được cài đặt trước đó rồi.
- Cài đặt phần sụn: Đây là phần cập nhật firmware, khi có phiên bản firmware mới, phần mềm sẽ hiển thị thông báo, các bạn chỉ cần vào và làm theo hướng dẫn để cập nhật một lúc là xong.
3.2. Xem trực tiếp camera Yoosee
* Trên giao diện xem trực tiếp các bạn sẽ thấy các nút chức năng:
- Nút điều khiển xoay ngang dọc, lên xuống -> nút tròn có 4 nút điều khiển xung quanh.
- Chụp lại màn hình đang xem tại thời điểm đó -> hình cái kéo.
- Quay lại màn hình đang xem ở thời điểm đó -> hình cái máy quay.
- Sử dụng Micro -> nhấn giữ nút micro và nói để phát âm thanh lên camera.
- Bật tắt loa để nghe âm thanh ghi được từ camera -> hình cái loa.
- Nút xem lại video đã lưu trên thẻ nhớ của camera – playback.
- Nút bật báo động -> Alarm.
- Nút xem nhiều khung hình cùng lúc -> Multícreen.

3.3. Cách xem lại Camera Yoosee trên điện thoại
Trên giao diện chính của phần mềm, các bạn chọn “Trở về” hoặc “Playback”:
- Các bạn sẽ thấy 2 tab, 1 là xem lại qua dịch vụ đám mây, 2 là xem lại trên thẻ nhớ.
- Nếu các bạn sử dụng thẻ nhớ thì hãy chọn sang tab thứ 2 để xem lại dữ liệu.
- Các bạn kéo thanh timeline màu xanh để chọn khung giờ xem mà bạn muốn. Hoặc lựa chọn những đoạn video theo từng khoảng thời gian để xem lại.
- Các bạn có thể chọn ngày cần xem lại bằng cách bấm vào biểu tượng cái đồng hồ hoặc cuốn lịch.

3.4. Cách chia sẻ Camera Yoosee cho điện thoại khác
Sau khi cài đặt camera Yoosee lên một tài khoản chính, các bạn có thể cách cài đặt Camera Yoosee cho điện thoại thứ 2 thứ 3…bằng cách chia sẻ cho nhiều tài khoản khác cùng xem camera.
Bạn có thể chia sẻ camera Yoosee qua email, số điện thoại, ID của tài khoản hoặc mã QR. Thực tế thì các cách này đều giống nhau.
– Các bước thực hiện:
- Trên giao diện chính của phần mềm, các bạn chọn camera muốn chia sẻ -> chọn vào dâu 3 chấm ở góc phải -> chọn “chia sẻ”.
- Các bạn chọn “Chia sẻ tài khoản” -> bước tiếp theo là cấp quyền chia sẻ, bao gồm các quyền như được xem trực tiếp, xem lại, nhận cảnh báo… hoặc có thể cấp toàn quyền -> Các bạn bấm “Xác nhận” để tiếp tục chia sẻ.
- Bước tiếp theo các bạn nhập email, số điện thoại, hoặc ID của tài khoản Yoosee khác đã được đăng ký trước đó rồi bấm “Xác nhận”.
- Trên điện thoại được chia sẻ, các bạn mở phần mềm Yoosee lên rồi bấm chấp nhận từ tin nhắn gửi về. Như vậy là tài khoản khác đã được chia sẻ và có thể xem camera được rồi.

– Đối với cách chia sẻ Camera Yoosee bằng mã QR:
- Cách này chỉ sử dụng khi bạn muốn chia sẻ camera để xem qua phần mềm CMS Yoosee trên máy tính.
- Nếu bạn muốn xem camera yoosee trên máy tính, hãy đọc hướng dẫn ở phần tiếp theo của bài viết này.
3.5. Đổi mật khẩu Camera Yoosee
Việc đổi mật khẩu mặc định sẽ giúp đảm bảo an toàn cho camera Yoosee không bị hack. Mật khẩu mặc định của camera Yoosee là 123.
Các bước thực hiện:
- Trên giao diện chính của phần mềm, chọn camera cần đổi mật khẩu -> vào phần cài đặt.
- Tiếp theo chọn mục “cài đặt an toàn” -> chọn “mật khẩu quản lý”.
- Các bạn nhập mật khẩu cũ, sau đó nhập mật khẩu mới 2 lần -> Bấm Lưu để hoàn thành.
3.6. Khôi phục mật khẩu camera Yoosee bị quên.
Khi bạn quên mật khẩu camera, bạn có thể khôi phục lại bằng cách reset và cài đặt lại như lúc đầu.
- Tìm nút reset trên thân camera yoosee, nhấn giữ khoảng 10-20 giây, khi nghe tiếng thông báo là camera đã được reset về mặc định ban đầu.
- Sau khi reset xong thì các bạn cần tiến hành cài đặt kết nối lại camera từ đầu như hướng dẫn ở bên trên.
II. Hướng dẫn cài đặt Camera Yoosee trên máy tính
Để xem và quản lý camera Yoosee trên máy tính, chúng ta sẽ sử dụng phần mềm CMS Client Yoosee PC. Đây là phần mềm xem Camera Yoosee trên máy tính mới nhất.
Các tính năng của CMS Yoosee trên máy tính:
- Xem trực tiếp camera YooSee trên máy tính
- Xem lại video đã lưu trên thẻ nhớ của camera
- Tải về (download) các file video để xem lại khi cần thiết
- Ghi hình trực tiếp camera YooSee vào ổ cứng máy tính
- Chuyển đổi file ghi hình trên thẻ nhớ (convert) ra file .MP4 xem trên mọi thiết bị.
1. Tải và cài đặt CMS Yoosee PC
- CMS Yoosee là phần mềm miễn phí, các bạn truy cập vào website http://yoosee.co/index_en.html -> chọn phiên bản CMS trên Window rồi bấm Download để tải về.

Sau khi tải về, các bạn thực hiện các bước cài đặt sau:
- Double click chuột vào file vừa tải về -> chọn Yes để bắt đầu cài đặt.
- Tiếp tục bấm “Next” -> Next -> Install để phần mềm tự cài đặt vào máy tính của bạn.
- Bước cuối các bạn click “Finish” để hoàn thành cài đặt.
- Sau khi hoàn thành cài đặt, phần mềm sẽ hiển thị giao diện đăng nhập. Với user mặc định là admin, mật khẩu các bạn để trống.
- Tiếp theo các bạn chọn ngôn ngữ hiển thị rồi bấm OK để bắt đầu sử dụng phần mềm.
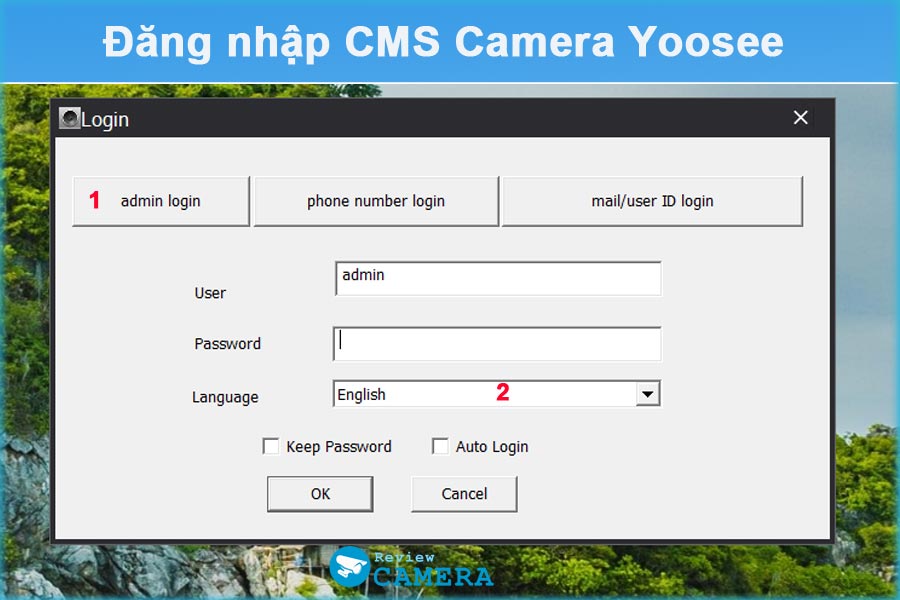
2. Kết nối và xem camera Yoosee trên máy tính bằng Yoosee CMS Client Software
2.1. Kết nối bằng cách lấy link chia sẻ mã QR
Để xem được camera Yoosee trên máy tính bằng CMS, thì các bạn phải thực hiện chia sẻ camera trên điện thoại bằng QR code. Sau đó dùng link chia sẻ đó gán vào CMS trên máy tính thì mới xem được camera.
* Các bước thực hiện chia sẻ bằng mã QR:
- Truy cập phần mềm Yoosee trên điện thoại, chọn nút chia sẻ -> chọn chia sẻ mã QR.
- Lúc này bạn sẽ thấy hiển thị một mã QR, mã này chứa đường link liên kết để chia sẻ thiết bị -> các bạn bấm vào “gửi liên kết chia sẻ”.
- Các bạn có thể chia sẻ link này qua Zalo, messenger, gmail… Link chia sẻ có dạng “http://share.yoosee.co/share?Type=1…..”.
- Các bạn sẽ dùng link chia sẻ này để gán vào CMS Yoosee trên máy tính thì mới xem được camera nhé.

* Thêm camera Yoosee vào CMS
- Trên giao diện chính của Yoosee CMS, các bạn click vào biểu tượng dấu “+” ở góc trái gần bên dưới.
- Sau đó, chọn tiếp “Add Shared Device” để dán link chia sẻ.
- Tiếp theo bạn copy link mới được chia sẻ ở trên, dán vào ô “link” -> tiếp theo bấm “OK” để hoàn thành.
- Quay lại giao diện chính các bạn sẽ thấy camera vừa được thêm vào. Bây giờ các bạn chỉ cần double click vào camera đó là có thể xem được trên máy tính rồi.

2.2. Kết nối bằng tài khoản Yoosee trên điện thoại
Cách này đơn giản hơn và dễ dàng thực hiện hơn. Tuy nhiên nó có vài nhược điểm:
- Nếu tài khoản yoosee trên điện thoại của bạn có nhiều camera, thì trên máy tính của bạn cũng sẽ đồng bộ và xem được nhiều camera cùng lúc. Nếu bạn chỉ muốn chia sẻ ít camera hơn thì không dùng cách này được.
- Nếu khi đăng nhập tài khoản yoosee trên máy tính, thì trên điện thoại sẽ không xem được camera và ngược lại. Nghĩa là không thể đăng nhập cùng lúc một tài khoản trên cả máy tính và điện thoại.
* Các bước thực hiện.
- Tại giao diện đăng nhập của CMS Yoosee, các bạn chọn cách đăng nhập là “phone number login” hoặc “mail/user ID login”. Đó chính là số điện thoại hoặc email mà bạn đã đăng ký tài khoản yoosee trước đó.
- Sau khi đăng nhập thì phần mềm sẽ tự đồng bộ camera đã kết nối trên điện thoại vào CMS.
- Lúc này bạn chỉ cần double click vào những camera muốn xem là có thể xem và điều khiển trực tiếp được rồi.

2.3. Thêm Camera yoosee vào CMS bằng cách thủ công
Trên giao diện chính của CMS, các bạn click vào biểu tượng dấu “+” -> Chọn “Manual add device” -> nhập các thông số như sau:
- Nhập ID: ID của camera là dãy số được in trên thân của camera. Mỗi camera có một ID riêng biệt.
- Device Password: Nhập mật khẩu của camera yoosee bạn đã đặt trước đó, hoặc mật khẩu mặc định là 123.
- Device Name: Nhập tên camera của riêng bạn, sao cho dễ nhớ dễ phân biệt.
- Group Name: Tùy chọn.
- Nhấn OK, sau đó nhấn tiếp vào nút “Exit”.
- Trở về giao diện chính, các bạn sẽ thấy camera vừa được thêm vào, các bạn cần double click vào camera đó rồi đợi khoảng 10-30 giây để phần mềm tiến hành kết nối với camera đó.
3. Xem và quản lý camera Yoosee bằng CMS
* Xem trực tiếp camera yoosee trên máy tính bằng CMS
Để xem trực tiếp camera, các bạn chỉ cần double click chuột vào camera muốn xem.
Phần mềm CMS có thể hiển thị 1, 4, 9…hoặc nhiều hơn khung hình camera cùng lúc.
Các nút điều khiển trên giao diện chính như: Xem trực tiếp, điều khiển xem trực tiếp, xem lại, chỉnh sửa thông tin thiết bị, cài đặt thiết bị, bật tắt loa, chia khung hình, phóng to toàn màn hình, chuyển qua lại giữa màn hình trước và sau.

* Cách xem lại Camera Yoosee trên máy tính
- Click chọn nút xem lại -> bên cột trái sẽ hiển thị khung chọn camera muốn xem lại, và chọn mốc thời gian xem lại.
- Các bạn chọn khoảng thời gian bắt đầu và kết thúc -> bấm nút “Search” -> bên dưới sẽ thấy hiển thị danh sách các video được lưu trữ trong khoảng thời gian đó.
- Các bạn Double click vào đoạn video cần xem lại để xem trên màn hình.
- Ở bên dưới thanh ngang sẽ hiển thị thanh timline, các bạn có thể kéo thanh timline để tìm đoạn video cần xem cho nhanh.

* Lưu trữ video Camera Yoosee về máy tính
- Tại giao diện bạn đang xem lại, chọn đoạn video cần lưu trữ -> Click nút “Download” ở ngay góc dưới.
- Bạn sẽ thấy hiển thị cửa sổ chọn vị trí lưu trữ, mặc định là D:\CMS Files\. Các bạn cũng có thể chọn vị trí lưu trữ khác bằng cách bấm vào nút “Browse”.
- Tiếp theo các bạn click nút “Save” để tải video về máy tính.

III. Lời kết
Camera Yoosee hiện tại là một dòng camera khá phổ biến trên thị trường, vì có mức giá rất rẻ, phù hợp với nhu cầu của nhiều người sử dụng. Quý vị có thể tự mua, tự cài đặt và sử dụng một cách dễ dàng nếu đọc qua hướng dẫn 1 lần. Hy vọng qua bài viết này sẽ giúp quý vị sử dụng thành thạo camera Yoosee trên cả điện thoại và máy tính. Chúc quý vị thành công.



